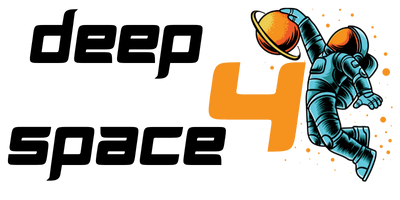Certains événements imprévus se produisent et votre jeu sur PC plante. C’est souvent une question d’erreurs fatales de bas niveau pouvant être corrigées rien qu’en redémarrant votre jeu.
Il existe des méthodes qui sont utilisées pour résoudre ces bugs dans le cas échéant. Il s’agit de la mise à jour du pilote graphique, de l’exploitation des différents paramètres graphiques, de la réparation du jeu. D’autres astuces sont disponibles pour augmenter la performance dans le jeu.
Les erreurs fatales de bas niveau : méthode pour corriger

La signalisation des erreurs fatales de bas niveau est synonyme de corruption d’un élément dans le jeu. Et pour parvenir à corriger cette erreur, la méthode la plus efficace consiste à passer à la vérification de vos fichiers de jeu.
Au cas où l’erreur ne s’estompe pas, il est recommandé d’effectuer une réinitialisation des paramètres graphiques et supprimer tous les modes.
Astuce n° 1 : Mettre à jour le pilote graphique
La première astuce consiste à installer la dernière version du pilote graphique en procédant à une mise à jour. La mise à jour s’effectue de deux manières différentes. Soit vous téléchargez de façon manuelle le dernier pilote du concepteur de votre GPU via le site internet soit vous utilisez le gestionnaire de périphériques.
Pour le téléchargement manuel de la dernière version du pilote pour un GPU, il suffit de télécharger et d’installer à l’aide de l’option les dernières mises à jour. Au cas où l’installation de la mise à jour ne vous permet pas de pallier ce problème, la solution consisterait à désinstaller entièrement les pilotes.
Après cette action, démarrez à nouveau votre machine pour télécharger de manière automatique les pilotes récents. Vous pouvez aussi obtenir les pilotes auprès de Nvidia ou AMD.
La dernière option pour mettre à jour votre pilote graphique se déroule en 5 grandes étapes. La première étape consiste à appuyer sur les touches Windows et X et sélectionner l’option gestionnaire de périphériques.
Développez la liste des adaptateurs d’affichage et effectuez un clic droit sur le contrôleur graphique. La dernière manœuvre consiste en la sélection de la mise à jour.
Astuces n° 2 : Exploiter différents paramètres graphiques
Cette deuxième astuce consiste à :
-
Sélectionner Système après avoir accédé au panneau ;
-
Accéder aux paramètres système avancés puis cliquer sur l’onglet effet visuel ;
-
Choisir par la suite le paramètre « ajuster pour obtenir les meilleures performances » et se rendre dans les paramètres ;
-
Sélectionner Système puis cliquer sur moniteur et définir la mise à l’échelle du bureau (DPI) dans Windows sur 100 % ;
-
Finir en désactivant le lancer de rayons dans les paramètres de jeu.
Désactivez la netteté de l’image si vous faites usage d’une carte NVIDIA. Il suffit d’accéder aux paramètres 3D en ouvrant le panneau de configuration pour effectuer la désactivation.
Astuce n° 3 : Passer à la réparation de votre jeu
Malgré l’application de ces différentes solutions, si des erreurs fatales insistent, la solution suivante consiste à procéder à la réparation des fichiers de jeu :
-
Accéder à la bibliothèque de jeux dans Origin ;
-
Effectuer un clic droit sur le jeu qui est à la base de l’erreur ;
-
Sélectionner et réparer l’erreur.
Ou
-
Accéder à la bibliothèque de jeux dans Steam ;
-
Effectuer un clic droit sur le jeu responsable de l’erreur ;
-
Sélectionner Propriétés ;
-
Cliquer sur l’onglet Fichiers locaux ;
-
Vérifier l’intégralité des fichiers du jeu.
Vous pouvez aussi vous rendre sur la page d’assistance officielle si vous exploitez un client de jeu différent. Vous y obtiendrez les informations sur la méthode de réparation de vos fichiers de jeu selon des étapes.
Astuce n° 4 : Exécuter le jeu en mode comptabilité
Lorsque vous avez des difficultés avec un jeu qui a été réalisé pour une version de Windows plus ancienne, il est recommandé d’exécuter le jeu en mode comptabilité en considérant les étapes suivantes :
-
Fermer le jeu ;
-
Repérer le fichier exe de votre jeu en effectuant un clic droit sur le fichier lanceur du jeu ou sur son raccourci sur le bureau ;
-
Sélectionner propriétés et aller dans l’onglet pour se rassurer que les cases Lecture seule et Caché ne sont pas activés ;
-
Activer le mode de comptabilité sous l’onglet comptabilité et, sélectionner celui qui commode avec la configuration recommandée de votre jeu ;
-
Exécuter ensuite le programme comme étant administrateur.
Astuce n° 5 : Forcer DirectX11
Cette méthode est appliquée notamment si vous êtes sur Steam.
Pour forcer DirectX11, suivez les étapes suivantes :
-
Cliquer sur le bouton droit sur votre jeu dans votre bibliothèque ;
-
Sélectionner « Propriétés » puis configurer les options de lancement ;
-
Taper « — force — dx11 » afin d’indiquer à Outriders de se lancer dans DirectX 11 ;
-
Valider en appuyant sur OK et redémarrer le jeu.
Vous avez la possibilité d’ouvrir le dossier d’installation Outriders sur votre PC de la sorte : dossier Steam> steamapps> common> Outriders ou Epic Library> Outriders.
Vous verrez « UE4CommandLine.txt », que vous ouvrez, et insérer en bas «- force – dx11 » puis sauvegarder le fichier. Ouvrez Outriders en exploitant l’exécutable dans le dossier pour que la méthode puisse fonctionner normalement.
Astuce n° 6 : Effectuer une réinstallation du jeu
Après les multiples tentatives, si vous avez toujours le même problème, la solution envisageable à cette étape est la désinstallation du jeu de votre PC. Après cette manœuvre, vous redémarrez votre machine.
Pour télécharger à nouveau le jeu, faites usage de votre client de jeu. Une fois que le téléchargement est effectué, installez le jeu et supprimez les fichiers de jeu corrompus.

Comment désactiver la superposition Steam et apparaître « hors ligne ».
La méthode en question est destinée aux personnes jouant à Outriders sur PC via Steam.
Pour ce qui est de la désactivation de la superposition steam, il faut cliquer sur « Steam » en haut à gauche du lanceur. Accédez aux paramètres avant de choisir sur la gauche l’onglet « In-Game » et l’option de désactivation de la superposition Steam se retrouve en haut.
Désélectionnez la case, cliquez sur « OK » se trouvant en bas puis sur l’onglet « Amis et chat » se situant en bas à droite du lanceur. Choisissez votre profil placé en haut et mettez-le en mode hors ligne.
Comment installer ou réinstaller les pilotes vidéos ?
Cette technique est exploitée pour augmenter les performances des Outriders sur PC. Elle est considérée comme la méthode de terre brûlée. Selon les experts, il faut installer à nouveau le pilote vidéo actuel avant d’installer un pilote plus ancien.
L’exécution de la réinstallation ou de l’annulation de la première installation des pilotes s’effectue au niveau du Programme de désinstallation du pilote d’affichage. Cela favorise une bonne purge.
Peu importe la version que vous souhaitez utiliser, téléchargez-le sur le site Web de votre fournisseur ou fabricant. Après le téléchargement du pilote, passez à la désinstallation du pilote d’affichage. Redémarrez votre ordinateur, lancez l’exécution du pilote téléchargé.
Autres astuces pour augmenter la performance dans le jeu ?
Par expérience, certains utilisateurs sur PC ont remarqué que le problème de performance dans le jeu est résolu lorsqu’ils débranchent et retirent leur contrôleur de leur ordinateur.
Pour profiter d’une bonne performance, déconnectez tous les contrôleurs de votre PC, accédez au panneau de configuration, puis « Afficher les périphériques et l’imprimante », et supprimez manuellement tous les contrôleurs identifiés.
Fatal-error.net vous propose des solutions de tout genre pour résoudre vos problèmes informatiques. Des solutions simples et des conseils pratiques vous y attendent. En appliquant l’une ou plusieurs d’entre elles, vous pouvez jouer en toute tranquillité. Aucune panne ne pourra plus vous arrêter.