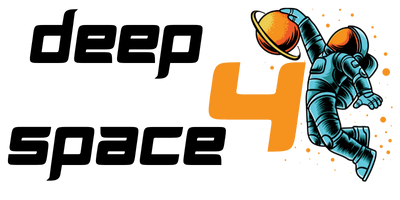Windows 10 est le système d’opération de Microsoft le plus important et le plus stable de nos jours. Il peut arriver que lors d’un achat d’un ordinateur, le Windows 10 ne soit pas activé. Or, pour bénéficier pleinement de votre PC, vous avez besoin de l’activer. Vous pouvez le faire en achetant directement la clé d’activation. Mais, pour ceux qui sont incapables d’acheter la clé de licence, il est préférable de le faire avec du cmd.
En général, pour activer Windows 10 avec cmd, vous avez besoin de lancer l’invite de commande en tant qu’administrateur. Après cela, vous devez entrer quelques lignes de commandes proposées dans les différentes étapes dans l’article. Lorsque vous suivez attentivement les étapes, votre Windows sera activé avec succès.
Pourquoi activer Windows 10 ?
Lorsque Windows 10 n’est pas activé, vous remarquerez que l’accès à certaines fonctionnalités dans les paramètres est limité. Par exemple, vous ne pouvez pas effectuer des modifications au niveau du thème général de votre ordinateur.
Il y a aussi plusieurs autres raisons pour lesquelles comme la perte de la clé de licence ou une version préinstallée de Windows 10 sans la clé de licence.
Généralement, les gens se servent d’outils d’activation tiers de Windows pour activer Windows 10. Il faut également noter qu’avec l’invite de commande, vous pouvez activer Windows gratuitement.
Avant de commencer l’activation de Windows par l’invite de commande, il est important que vous sachiez qu’il existe deux types de versions Windows 10 : Windows 10 versions entreprises et Windows 10 pro.
Vous allez devoir vérifier la version de Windows 10 de votre ordinateur avant de procéder à l’activation.
Comment activer Windows 10 version entreprise avec l’invite de commande ?
Pour activer Windows 10 sur votre Pc, suivez ces différentes étapes basées sur la version de votre Windows 10.
Étape 1
Vous devez d’abord lancer la CMD. Pour ce faire, essayez cette combinaison de touche sur le clavier de votre ordinateur :
Touche Windows + R
Cette touche lancera la boîte d’exécution de Windows. Une fois la boîte ouverte, tapez CMD et appuyez sur Entrée pour ouvrir et exécuter l’invite de commande en tant qu’administrateur.
Étape 2
Dans l’invite de commande, vous allez entrer la ligne de commande suivante dans la fenêtre :
Slmgr.vbs /upk
Ensuite, appuyez sur la touche Entrée pour exécuter la commande.
Étape 3
Vous allez encore entrer une nouvelle ligne de commande dans la fenêtre de l’invite de commande juste après celle que vous venez de taper dans la deuxième étape :
Slmgr/ipk <clé d’activation de Windows 10>.
Au niveau de <clé d’activation de Windows 10> dans la ligne de commande, vous devez la remplacer par la clé de licence que vous avez achetée ou trouvée en ligne.
Note : Il est conseillé d’utiliser la clé d’activation de Windows que vous avez achetée pour activer Windows 10 afin de supporter Windows 10. Toutefois, vous pouvez trouver des clés de licence gratuites en ligne et les utiliser pour activer Windows. Dans ce cas, il est important d’être vigilant, parce qu’en procédant ainsi, vous pouvez enfreindre les politiques de droit d’auteur de Windows.
Étape 4
Ensuite, tapez cette ligne de commande toujours dans la fenêtre de l’invite de commande :
slmgr/skms zh.us.to
Appuyez sur Entrée.
Étape 5
Pour finir, tapez ou copiez et collez cette ligne de commande :
Slmgr/ato
Appuyez sur Entrée.
Comment activer Windows 10 Pro avec l’invite de commande ?
Pour activer Windows 10 Pro, suivez ces différentes étapes :
Étape 1
Ouvrez la boîte d’exécution en appuyant simultanément sur la touche de Windows et la touche R.
Taper CMD dans la boîte et exécuter en tant qu’administrateur. Le cmd s’ouvrira automatiquement.
Étape 2
Tapez ou copiez et collez cette ligne de commande dans la fenêtre de l’invite de commande.
Sml/ipk <clé de licence Windows 10>
Après avoir entré slmgr/ipk, remplacez « clé de licence Windows 10 » par la clé d’activation que vous avez achetée ou que vous avez trouvée en ligne.
Étape 3
Tapez ces deux dernières lignes de commande pour terminer l’activation de Windows 10 Pro.
Slmgr/skms kms.xspace.in
Appuyez sur Entrée et tapez ensuite :
Slmgr/ato
Tapez Entrée pour finir.
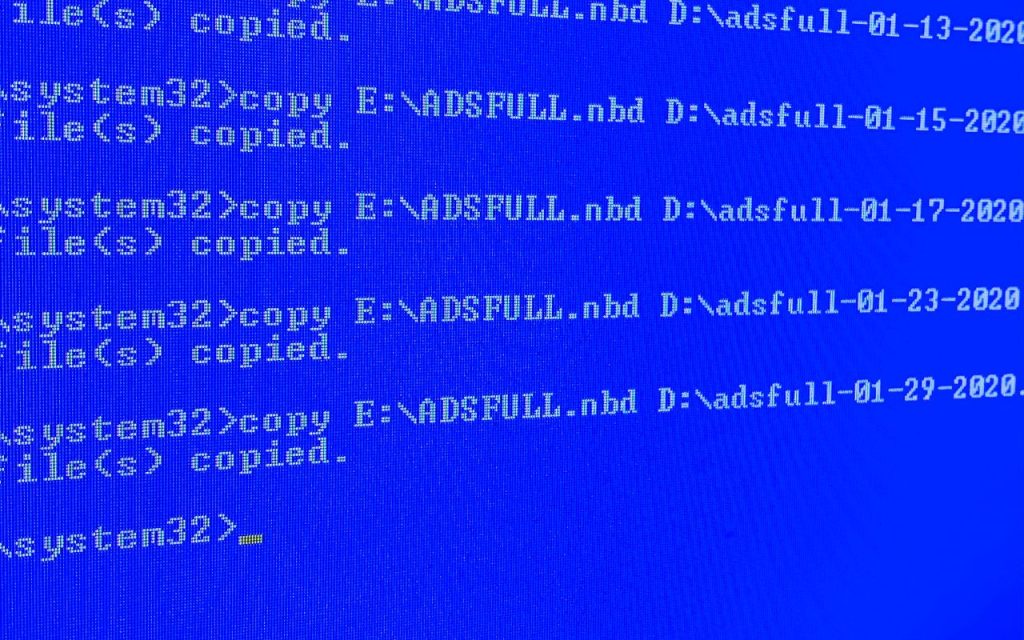
Comment activer Windows 10 avec cmd mais sans clé d’activation ?
Dans les méthodes que nous venons de parler, nous vous avons montré comment activer Windows avec cmd en utilisant votre clé d’activation. Maintenant, nous vous parlerons de comment activer Windows 10, mais cette fois-ci sans une clé d’activation.
Il existe 2 manières par lesquelles vous pouvez procéder par pour activer Windows 10 sans clé.
Méthode 1 : Servez-vous de Windows Activator-KMSPico
Avant de procéder avec cette méthode, vous devez d’abord désactiver la protection en temps réel dans les paramètres de Windows Defender.
Pour désactiver Windows Defender, vous devez cliquer sur le menu « Démarrer ». Dans la barre de recherche, tapez « defender ». Les paramètres s’ouvriront automatiquement. Dans la fenêtre des paramètres, cherchez l’option « Protection en temps réel » juste à côté de cette option, vous allez trouver un interrupteur à bascule. Cliquez sur l’interrupteur pour désactiver Windows Defender.
Une fois que vous avez désactivé Windows Defender, vous pouvez continuer avec l’activation de Windows 10 sans clé d’activation. Pour continuer, téléchargez l’application KMSPico. Une fois l’application téléchargée, vous devez l’ouvrir.
Une fois l’application ouverte, vous trouverez un bouton rouge. Il vous suffit de cliquer sur le bouton et votre version de Windows sera immédiatement activée.
Méthode 2 : Servez-Vous De Windows Activator Microsoft Toolkit
Avant de continuer, vous devez également désactiver la protection en temps réel dans Windows Defender. Pour cela, procéder comme nous l’avons indiqué dans la méthode 1.
Maintenant, téléchargez et installez Microsoft Toolkit. Si le fichier que vous avez téléchargé est compressé, vous devez d’abord le décompresser. Ensuite, installez le fichier. Patientez-vous que l’installation finisse puis procéder à l’ouverture de l’application. Dans la fenêtre de l’application, vous allez trouver une icône Windows à côté du bouton « paramètres ». Cliquez sur l’icône. Ensuite, cliquez sur l’onglet « Clé d’édition ».
Dans cet onglet, vous devez sélectionner la version de votre Windows. Si votre Windows est un Windows 10 Professionnel, cliquez sur ça et installez.
Désormais, vous allez partir dans l’onglet Activation dans lequel vous sélectionnez « Service du serveur KMS » et cliquez encore « Installer ». En fin, cliquez sur « Activer » dans la fenêtre. Votre Windows 10 sera immédiatement activé.
Comment trouver la clé de licence de votre Windows ?
Pour cela, naviguez jusqu’à l’emplacement sur votre ordinateur auquel se trouve la clé de licence. Vous allez trouver la clé de licence dans la colonne « Donnée ».
Ou vous pouvez essayer de prendre par l’invite de commande pour trouver la clé. Pour cela, entrez dans la fenêtre de l’invite de commande et tapez « chkdsk-hlp ». Si vous ne parvenez pas à trouver la clé de licence, vous allez peut-être devoir contacter le support Microsoft pour recevoir la clé.
Généralement, la clé de licence Windows est un code constitué de 25 caractères intégrés qui sont intégrés dans le micrologiciel BIOS ou UEFI de votre pc. C’est la clé qui permet d’authentifier votre ordinateur et d’empêcher l’utilisation sans autorisation de votre système d’exploitation.
Comment savoir si votre Windows 10 a été activé avec succès ?
Une fois que vous avez procédé comme nous l’avons indiqué dans les deux premières parties de cet article, vous allez devoir vérifier si effectivement Windows 10 a été vérifié.
Pour ce faire, servez-vous à nouveau de l’invite de commande. Dans la fenêtre, entrez cette ligne de commande :
Slmgr.vbs-xpr
Appuyez sur Entrée.
Une autre façon plus simple pour savoir si votre Windows a été activé est de voir sur le côté droit en bas de votre bureau. Si le Windows n’est pas activé, vous verrez un filigrane qui indique ; Activez Windows. Mais si Windows est activé. Le filigrane disparaîtra.